
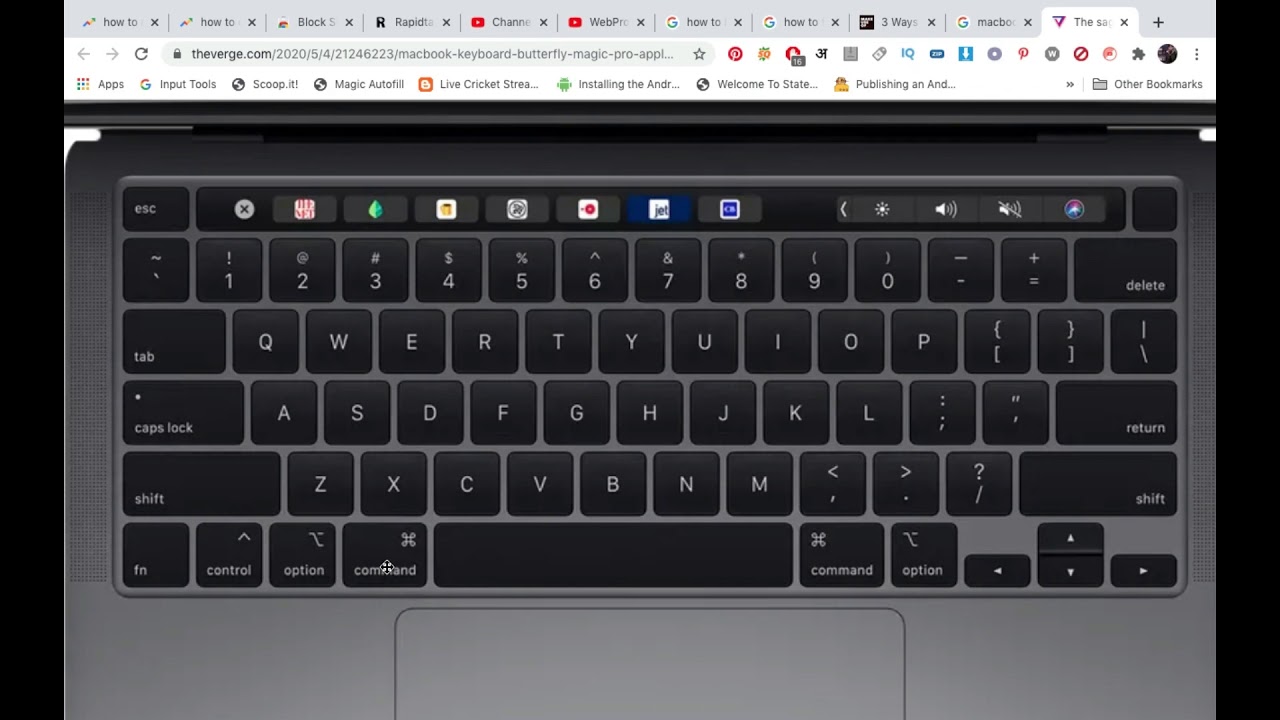
- #Reboot macbook pro in safe mode mac os x#
- #Reboot macbook pro in safe mode manuals#
- #Reboot macbook pro in safe mode install#
- #Reboot macbook pro in safe mode driver#
- #Reboot macbook pro in safe mode code#
You can then choose whether to repeat the rest, restart, or shut down your Mac.
#Reboot macbook pro in safe mode code#
The troubleshooter will run and may give you a reference code to check on Apple's website for more information. You can enable it by launching into the Startup Options menu by holding the power button down at boot, then pressing and holding Command+D.
#Reboot macbook pro in safe mode install#

Plug in your drive, select this option, and wait for the process to complete.
#Reboot macbook pro in safe mode mac os x#
Note that Mac OS X 10.5 requires 512 MB or more of RAM Mac OS X 10.4 requires 256 MB or more of RAM. Reinstall the Apple RAM that came with the computer if available.Remove any third-party RAM that has been installed.
#Reboot macbook pro in safe mode manuals#
Refer to the User Guide that came with your Mac, or search Apple Support Manuals for a PDF copy of your Mac's User Guide. Open your Mac to access the memory slots.Otherwise, perform these steps before going to the next section. If you are not sure which RAM modules or other hardware is Apple or third-party, or if you are not comfortable performing these steps, or if you have a Mac mini, consider contacting an Apple Authorized Service Provider for assistance. This is necessary to get as close as possible to the original factory hardware configuration of your Mac. Remove any non-Apple RAM or other third-party hardware upgrades (such as expansion cards or third-party optical drives or hard drives, if present) to help isolate the issue. Remove third-party RAM and internal hardware If the gray screen issue persists, go to the next section. If the gray screen issue persists with no devices connected, go to the next section (with the peripherals still disconnected). Also, try a different USB port on your Mac. Try starting with no keyboard and mouse connected, then connect them after start up. If you are using a desktop Mac with a third-party keyboard and/or mouse device, and the issue still occurs, try starting up with an Apple keyboard and mouse connected instead.Note: If you have multiple peripheral devices and the issue only occurs when they are all connected, but not when each device is the only peripheral connected, see the Additional Information section below. Try a different cable with the device if possible (such as a different USB or FireWire cable).
#Reboot macbook pro in safe mode driver#
Check with the manufacturer of the device for support or possible software driver or firmware updates that may be available for the device. Make sure the device is powered if it needs to be to operate correctly. Repeat the process until you locate the device at issue. Connect one device, then restart your Mac to test for the issue.
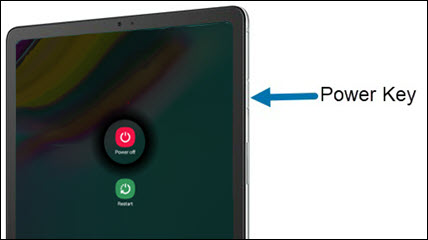
If you can start up this way, one or more of your peripheral devices (or installed software related to the device) is probably causing the gray screen issue.Disconnect all peripheral devices such as external hard drives or printers (leave only the display, a keyboard, and mouse connected).If necessary, hold your Mac's power button for several seconds to force it to power down. Note: "Peripheral devices" refers to external devices other than what came with your Mac, such as hard drives, printers, or hubs that you connect via a USB or FireWire cable. Mac OS X: Gray screen appears during startupĭisconnect, test peripheral devices and network cables I would use the other troubleshooting from the following article, named: It sounds like you are unable to boot your mac without using Safe Boot.


 0 kommentar(er)
0 kommentar(er)
